티스토리 블로그에서 통계를 볼 때 구글, 다음, 네이버 등 노출수가 뜨고 어떤 사이트가 어디에 노출되는지 나오지만 구글만은 어디서 노출이 되는지 알 수가 없습니다. 따라서 티스토리나 구글 블로그를 운영하다 보면 내 사이트가 구글에 얼마나 노출이 되고 있는지 알 수 있고 사이트의 검색과 트래픽 및 실적을 측정하고 문제를 해결할 수 있습니다.
티스토리 서치 콘솔 등록하기
먼저 "서치 콘솔" https://search.google.com/search-console/about에 들어가서 시작하기에 들어갑니다.
구글 계정이 없다면 구글 계정 만들기 들어가셔서 구글 계정을 만드셔야 합니다.
| 구글 계정 만드는 방법 알아보기>>> |
1. 구글 계정이 있다면 구글 계정으로 로그인하세요.
2. 서치 콘솔로 들어가면 바로 시작하기 버튼이 보입니다. 이때 시작하기를 클릭하고 구글 계정으로 로그인해주세요.
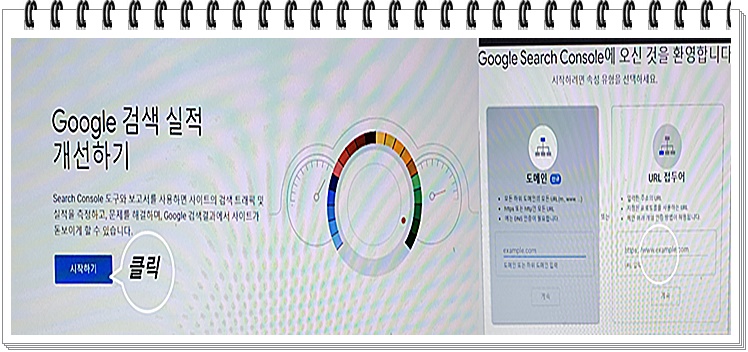
3. 속성 유형 선택에서 → (URL 접두어) 방식에서 (티스토리) 사이트 URL을 입력하고 (계속 버튼)을 눌러주세요.
4. 다른 확인 방법의 HTML 태그 선택
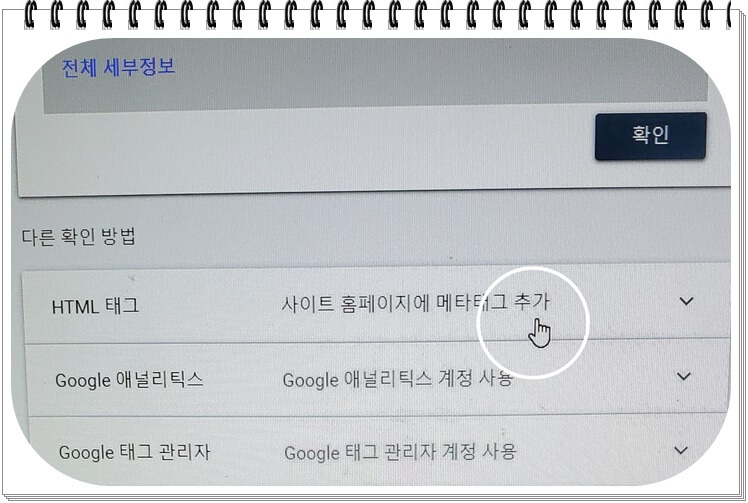
5. HTML 태그가 나타나면 복사 버튼 클릭하고 복사해준다. 구글 서치 콘솔 사이트는 그대로 두고
티스토리 블로그로 이동한다.
6. 이제 티스토리 블로그 관리 페이지로 가서 - 꾸미기에서 스킨 편집 클릭 → HTML 편집 클릭 → (5) 번에서
복사한 HTML 태그 스크립트를 had와 /hed 사이에 붙여 넣기 합니다.
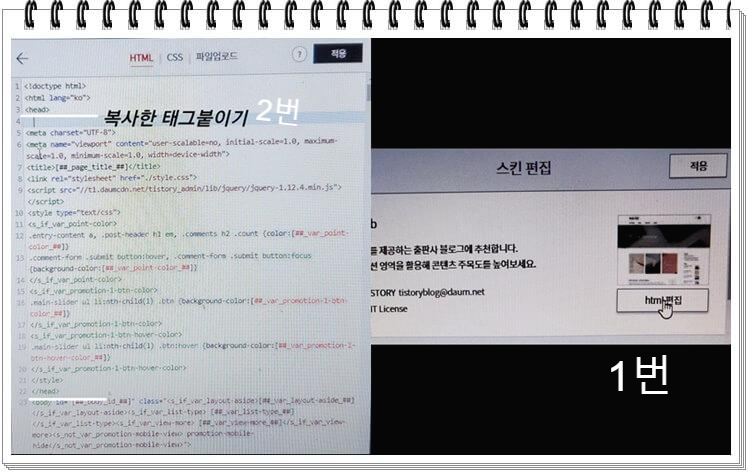
7. 다시 서치 콘솔로 와서 인증하기 클릭 → 인증 확인 중이 뜨고 → 소유권 인증 완료가 뜨면 됩니다.
8. 왼쪽 상단 위에 (URL 검사)를 클릭 → 블로그 주소를 넣고 Enter을 누르면 끝입니다.
9. 소유권 확인창이 뜨면 이제 Google 검색 로봇이 며칠 이내로 내 사이트를 수집하여
검색 결과에 반영하기 시작하니다.
구글 서치 콘솔 등록하기
구글 서치 콘솔 등록 방법은 비슷하므로 사진은 따로 첨부 안 해도 따라 할 수 있을 것입니다.
- 서치 콘솔 https://search.google.com/search-console/about 들어가 로그인한다.
- 상단의 속성 검색에서 속성 추가 → 도매인(신규) 란에 구글 블로그 URL 입력 → 계속(클릭) → 소유권으로 자동으로 확인됨(메시지가 뜨면) 속성으로 이동 클릭- 속성에서 확인할 수 있습니다.
- 소유권 확인창이 뜨면 이제부터 구글 검색 로봇이 며칠 내로 사이트를 수집하여 검색 결과에 반영하기 시작하므로 기다려 주면 됩니다.
'라이프' 카테고리의 다른 글
| 상생소비지원금 사용처 & 비사용처 총정리 (0) | 2021.09.30 |
|---|---|
| 자동차보험료 할증 적용 사례와 주의 사항 (0) | 2021.09.26 |
| 전화번호 인증 없이 구글계정 만들기 (0) | 2021.09.12 |
| 재난지원금 이의신청 대상 확인하기 (0) | 2021.09.11 |
| 메타버스의 새로운 세상과 관련주와 미래의 메타버스 유망직업 (0) | 2021.08.30 |



댓글